So before you can begin your first application it's a good idea to have your environment, that is all the software you need, installed and configured. This post will help walk you through the basic items, and a few optional ones you need so you can begin your first project.
Software Needed
- Radzen (Obviously) - Download -
- Microsoft SQL Server - You can use the free version of SQL Express here
- SQL Server Reporting Services - This is now seperate from the SQL install. Download here.
- SSMS for SQL Server 2017 - This is used to manage your SQL databases. Download here.
- SSDT for VS2017 - This is what you use to create and publish SSRS reports. Download here.
- Visual Studio Code (optional) - This is a great quick editor for your code but you can use Visual Studio Express or Community if you prefer. Download here.
Installation Guides
I'm a big advocate of reusing code and not re-inventing the wheel, much like how RAD development helps us not have to code every little thing in our applications. To that end I will post links to already relevant articles for the installation of the software you need.
- Radzen - Installation Instructions here
- Installing SQL Server Express 2017 - Great article from mssqltips.com by Daniel Farina. If you are new to databases or need help this site can be a great resource. Link
- Installing SSRS - This is only a few clicks to actual install it. See this link for Microsoft's guide. Once it is installed you do need to run "Reporting Services Configuration Manager" There are a few things to do here - First launch and connect to your SSRS instance.
Next select Database on the left hand side.
Next Choose Change Database to setup the Report Server database.
Now we get a wizard to walk us through setting up the database. Keep the first option selected and select next.
Enter your server information from setting up your SQL instance. If you added your local windows account or domain user and are using that account here for install you can continue on, otherwise use a SQL account. If you decide to use a SQL account I would recommend not using SA and instead creating a specific SSRS specific account to use.
You can keep the default database name and click next.
For credentials you can again move forward if using Windows otherwise enter the SQL account information.
Now review the Summary and complete the task. It should only take a few moments and your database will be configured and ready to go.
The database is done and now we need to setup the Web Service URL and site. Select the "Web Service URL" on the left and you can leave the defaults. Simply click the Apply button at the bottom and give it a few seconds to complete.
We need to do the same for the "Web Portal URL" Click on it and click apply at the bottom.
Now you should be able to start the SSRS Services and you are done. Navigate to the top level on the left and you can click start to start the services.
- Installing SSMS - This is the tool you use to create your databases, table views, triggers and everything else database related. This link from C-SharpCorner.com is a nice walkthrough by Vignesh Mani will walk you through the process of getting it installed. Note: On step 2 of the article it shows version 17.8.1 which was current as of the writing. Currently 17.9.1 is the most recent version - Direct link to the download here.
- Installing SSDT - This software is where you create reports for SSRS and the tool you use to publish those to the report server. The software installs in a few clicks and there isn't much to this one. Here is the link to the installer of the standalone version of the installer. You can install support directly during installation of visual studio as well if you are installing it from scratch.
In a future article I will cover setting up TFS support for Visual Studio as the means to provide code backup, versioning. branching etc. for all of your Radzen needs.




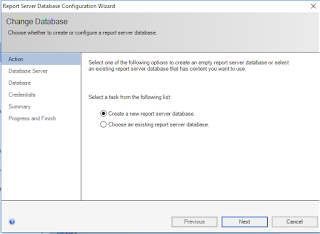
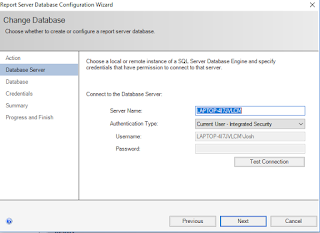




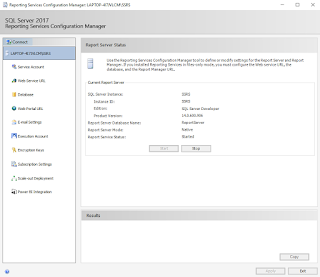



Excellent article, Thanks!
ReplyDelete